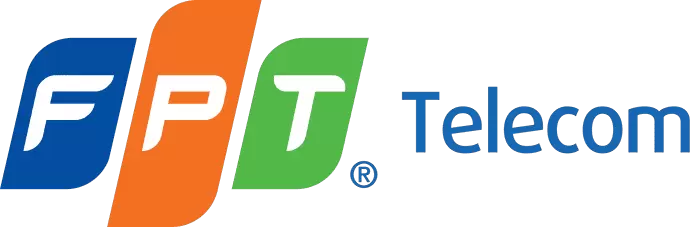Có lẽ, người dùng iPhone đã đôi lần gặp phải tình trạng không kết nối mạng WiFi FPT và các nhà mạng khác như SCTV, Viettel, VNPT… gây cho người dùng những phiền toái, làm gián đoạn công việc của họ trên điện thoại. Vậy nguyên nhân do đâu iPhone không kết nối được wifi và cách khắc phục như thế nào, hãy cùng nhau tìm hiểu nhé!

- Nguyên nhân tại sao iPhone không kết nối được WiFi
- Tình trạng điện thoại iPhone không kết nối được WiFi xảy ra có thể do khá nhiều nguyên nhân. Những nguyên nhân chính gây nên tình trạng này là:
- Lỗi nguồn phát WiFi: Nguyên nhân này có thể là do bạn chưa bật WiFi trên modem hay iPhone để quá xa với thiết bị phát sóng.
- Lỗi cài đặt phần mềm điện thoại: Tình trạng này là do người dùng đang bật chế độ máy bay, sai địa chỉ IP trong thiết bị, các cài đặt cũ gây nên một vài lỗi về thiết lập trên iPhone,…
- Linh kiện và phần cứng ở trong điện thoại gặp trục trặc: Có thể điện thoại của bạn đã bị hỏng IC nên không thể kết nối được WiFi.
- Cách khắc phục lỗi iphone không kết nối được wifi
- Khởi động lại Modem và Router:
- Khi thiết bị của bạn vẫn hoạt động bình thường, có thể kết nối được với các nguồn WiFi khác bên ngoài. Tuy nhiên lại không thể kết nối được với nguồn WiFi trong nhà, các thiết bị khác như laptop, máy tính bảng,… cũng xảy ra trường hợp tương tự thì khả năng cao là do Modem và Router.
- Lúc này, bạn nên xem và sửa chữa WiFi nhà của mình, khởi động lại Modem và Router của WiFi bằng cách rút dây nguồn thiết bị và đợi trong khoảng từ 15 – 30 giây, sau đó bạn hãy cắm lại nguồn điện và tiếp tục đợi từ 1 – 2 phút để thiết bị khởi động và kết nối lại.
- Kiểm tra kết nối WiFi trên iPhone
- Trước khi người dùng khắc phục lỗi iPhone không kết nối được WiFi thì cần nên kiểm tra xem WiFi trên điện thoại của bạn đã được bật hay chưa để tránh trường hợp bạn tắt kết nối WiFi mà không hề hay biết.
- Người dùng mở Trung tâm điều khiển sau đó nhấn chọn biểu tượng WiFi để bật kết nối WiFi. Hoặc người dùng cũng có thể vuốt màn từ trên xuống và nhấn chọn biểu tượng WiFi để thực hiện thao tác được nhanh hơn.
- Quên mạng WiFi đã kết nối trên iPhone
- Nếu như iPhone không kết nối được WiFi mà bạn đã từng kết nối thành công trước đây, thì có thể áp dụng mẹo quên mạng WiFi này.
- Bước 1: Người dùng truy cập vào Cài đặt > Chọn phần WiFi > Nhấn vào biểu tượng hình chữ “i” nằm cạnh tên của WiFi mà người dùng không thể kết nối.
- Chọn vào WiFi để thực hiện xóa mạng WiFi
- Khởi động lại Modem và Router:

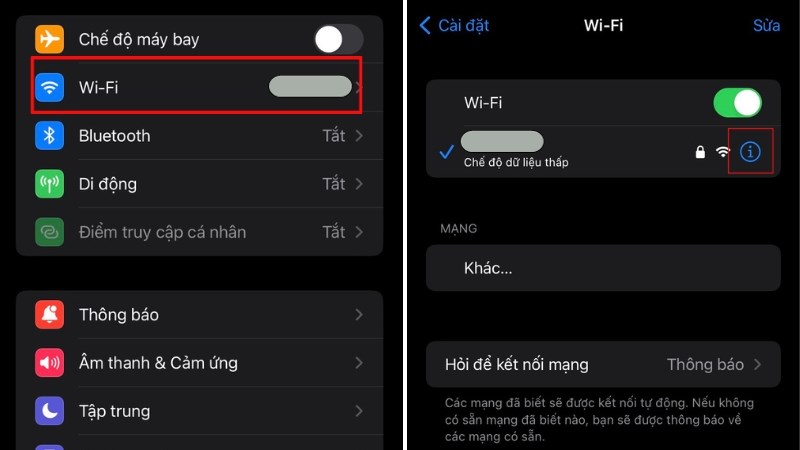
-
-
- Bước 2: Nhấn vào Quên mạng này > Sau đó, nhập lại mật khẩu rồi kết nối lại mạng WiFi này.
- Nhấp quên mạng này và nhập lại mật khẩu
- Bước 2: Nhấn vào Quên mạng này > Sau đó, nhập lại mật khẩu rồi kết nối lại mạng WiFi này.
-
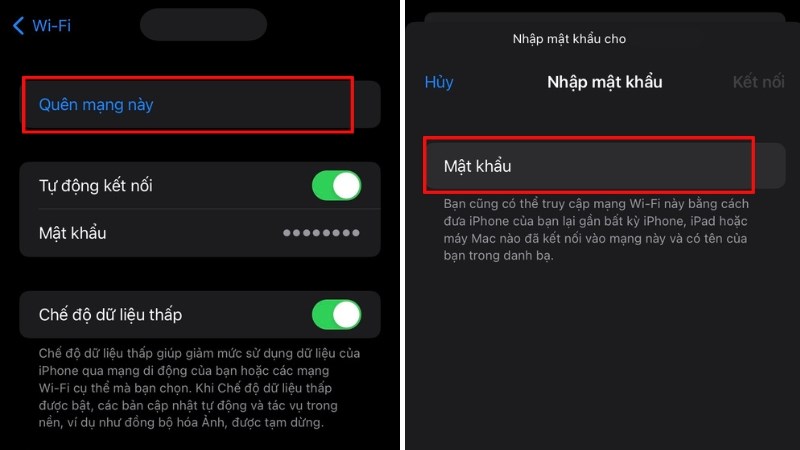

-
- Khởi động lại iPhone
- Mẹo này có thể giúp sửa lỗi được các tình trạng đơn giản chung trên máy bao gồm cả lỗi iPhone không kết nối được WiFi. Người dùng có thể tắt nguồn iPhone trong giây lát rồi thử khởi động lại để điện thoại có thể vận hành mượt mà hơn.
- Bật/tắt kết nối WiFi nhiều lần
- Một trong những cách khắc phục đơn giản khi iPhone không kết nối được WiFi đó chính là tắt và mở lại kết nối WiFi nhiều lần.
- Để làm cách này, người dùng truy cập vào Cài đặt > Chọn vào mục WiFi > Trượt thanh kích hoạt qua bên trái để tắt WiFi > Chờ khoảng vài giây trượt thanh trượt qua phải để bật WiFi. Bạn lặp lại hành động tắt/bật này đến khi nào iPhone của bạn kết nối được iPhone thì dừng lại.
- Bật/Tắt WiFi nhiều lần để kiểm tra kết nối WIFI hiện hữu
- Bên cạnh đó, người dùng còn có thể truy cập vào Trung tâm điều khiển từ màn hình chính của iPhone để bật/tắt WiFi. Cách làm này sẽ giúp người dùng tiết kiệm được kha khá thời gian thực hiện.
- Bật/Tắt chế độ máy bay
- Đôi khi người dùng sẽ không thể bật hay tắt WiFi, điều này có thể là do ảnh hưởng từ chế độ máy bay. Mỗi khi người dùng bật chế độ máy bay thì đồng nghĩa mọi kết nối trên iPhone đều bị mất đi trong đó có cả WiFi.
- Do đó, để tắt chế độ máy bay người dùng vào Cài đặt > chọn Chế độ máy bay và tắt đi nó. Khi hủy kích hoạt Airplane Mode trên iPhone là mạng WiFi hoàn toàn không gặp vấn đề gì.
- Tắt Bluetooth của iPhone
- Thỉnh thoảng, người dùng iPhone bắt được WiFi nhưng không kết nối được. Đây có thể là điều khá dễ hiểu bởi sóng Bluetooth có khả năng gây nhiễu kết nối WiFi gây ra sự bất ổn và chập chờn của mạng. Vì thế, người dùng nên tắt chế độ Bluetooth khi iPhone không kết nối được WiFi.
- Người dùng truy cập vào Cài đặt > Chọn vào phần Bluetooth > Trượt thanh ngang kích hoạt sang trái để tắt Bluetooth.
- Bên cạnh đó, người dùng còn có thể vào Trung tâm điều khiển ở màn hình chính để bật tắt Bluetooth như các cách làm trên để tiết kiệm được thời gian.
- Tắt dịch vụ định vị trên iOS
- Nếu người dùng đã áp dụng các cách làm trên mà vẫn không thể kết nối được WiFi thì người dùng có thể thử tắt đi dịch vụ định vị mạng theo các bước sau:
- Bước 1: Truy cập vào Cài đặt > Chọn phần Quyền riêng tư & Bảo mật > Ấn vào Dịch vụ định vị.
- Bước 2: Chọn Dịch vụ hệ thống > Nhấp vào Kết nối mạng & Không dây rồi hủy kích hoạt.
- Thay đổi DNS để sửa lỗi iPhone không kết nối được WiFi
- Nếu người dùng đã thực hiện các cách bên trên nhưng vẫn không thể khắc phục được vấn đề iPhone không kết nối được WiFi, bạn có thể dùng cách chỉnh sửa DNS. Trong đó, DNS của Google được khá nhiều nhiều người tin tưởng lựa chọn đó là 8.8.8.8 hay 8.8.4.4 hoặc cả hai dãy ký tự.
- Bên cạnh đó, Open DNS hiện đang phổ biến đó chính là 208.67.222.123 hoặc 208.67.220.123.
- Để thực hiện thay đổi DNS, người dùng thực hiện theo các bước sau:
- Bước 1: Người dùng truy cập vào Cài đặt > Chọn mục WiFi > Ấn vào biểu tượng hình chữ “i” bên cạnh tên của WiFi.
- Chọn WiFi để thay đổi DNS
- Bước 2: Chọn Định cấu hình DNS > Nhấp vào Thêm máy chủ DNS rồi nhập các mã số như trên để hoàn thành.
- Chọn Thêm máy chủ và nhập các mã số
- Reset cài đặt WiFi trên iPhone
- Việc đặt lại những cài đặt mạng có trên iPhone sẽ làm toàn bộ hệ thống các mạng WiFi được kết nối trước đó sẽ reset lại. Những thứ được đặt lại gồm DHCP, cache, những thiết lập khác hoặc dữ liệu tùy chỉnh mà người dùng cài đặt trong lúc sử dụng.
- Người dùng truy cập vào Cài đặt > Ấn vào Cài đặt chung > Chọn phần Chuyển hoặc đặt lại iPhone > Ấn vào Đặt lại cài đặt mạng.
- Cập nhật lên iOS phiên bản mới nhất
- Để cập nhật iPhone của bạn lên phiên bản iOS mới nhất, người dùng thực hiện 2 bước sau:
- Bước 1: Nhấn vào Cài đặt > chọn Cài đặt chung.
- Vào cài đặt chung để cập nhật lên iOS mới
- Bước 2: Sau đó, chọn Cập nhật phần mềm > chọn mục Tải về và cài đặt.
- Tải về và Cài đặt để sử dụng phiên bản iOS
- Khởi động lại iPhone

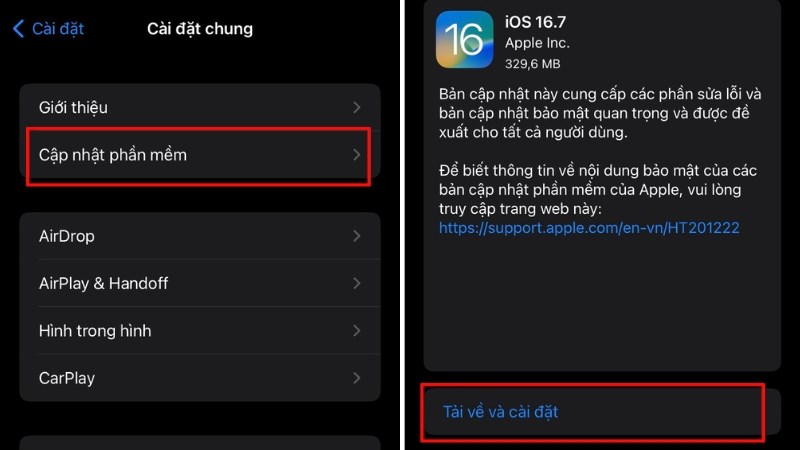
-
- Khôi phục cài đặt gốc bằng iTunes
- Nếu người dùng đã thao tác và thực hiện các cách làm trên vẫn không thể kết nối được với WiFi, thì người dùng có thể dùng cách khôi phục cài đặt gốc iPhone bằng công cụ hỗ trợ khá phổ biến là iTunes.
- Liên hệ nhà sản xuất
- Với những cách làm trên, nếu chiếc điện thoại của bạn vẫn chưa được giải quyết vấn đề iPhone không kết nối được WiFi thì bạn cũng đừng nên quá lo lắng, bởi có thể chiếc điện thoại của bạn đang có sự cố với phần cứng điện thoại. Lúc này, bạn nên mang chiếc điện thoại của mình đến Apple Store gần nhất để được nhân viên hỗ trợ và sửa chữa.
- Khôi phục cài đặt gốc bằng iTunes
Chúng tôi đã giới thiệu một số cách khá hữu hiệu để khắc phục tình trạng mất kết nối wifi trên điện thoại IPHONE. Để có mạng wifi ổn định mượt mà KHÔNG GIỰT LAG, sử dụng modem chuẩn wifi 6 mới nhất hiện nay thì bạn có thể tham khảo các gói cước mạng FPT nhé!